This service extends to mobile devices with the standalone Hangouts app. This is a native app
on all mainstream Android devices, so you should find it installed on your smartphone or tablet by
default, though it is always worth heading across to the Google Play store and then checking to see
whether or not any updates are available for it.
Whenever you select the Hangouts option from the Google+ app, the Hangouts app will be instantly launched and you will be able to go about inviting people from your circles to attend.
Once people have been invited, you can start a text chat or a video chat with them through the interface.
All of your Hangout history is stored in your device, which makes it much easier to hook up with
your most contacted people and communicating face-to-face on the move has never been easier
(although obviously it helps if your device sports a front-facing camera).
In this tutorial on self google tricks we’ll guide you through the process of creating a new Hangout while using your mobile device.
1: Download Hangouts
Your Google+ app relies on a separate app to host the Hangouts, which is aptly called
Hangouts. Go to the Google Play store and then download and install the Hangouts app in order
to get up and running.
2: Go to Hangouts
Now, you could be merrily chilling out in the Google+ app and then decide to host an
impromptu Hangout. In which case, tap the menu in the top-left corner of the interface and
then choose Hangouts from the list.
3: Launch Hangouts
Your Hangouts app will instantly launch and kick into effect. To start a new group video chat,
tap on the ‘+’ symbol at the top of the interface and you will be taken through to a ‘Frequently contacted’ screen.
4: Invite people
All of your Hangout history is stored in your device, which makes it much easier to hook up with
your most contacted people and communicating face-to-face on the move has never been easier
(although obviously it helps if your device sports a front-facing camera).
In this tutorial on self google tricks we’ll guide you through the process of creating a new Hangout while using your mobile device.
Initiate video chats on your phone
1: Download Hangouts
Your Google+ app relies on a separate app to host the Hangouts, which is aptly called
Hangouts. Go to the Google Play store and then download and install the Hangouts app in order
to get up and running.
2: Go to Hangouts
Now, you could be merrily chilling out in the Google+ app and then decide to host an
impromptu Hangout. In which case, tap the menu in the top-left corner of the interface and
then choose Hangouts from the list.
3: Launch Hangouts
Your Hangouts app will instantly launch and kick into effect. To start a new group video chat,
tap on the ‘+’ symbol at the top of the interface and you will be taken through to a ‘Frequently contacted’ screen.
4: Invite people
Select frequently contacted people from the list or type a name, email address, number or circle
into the text field at the top of the interface. As you start typing, Google will match the name to
your contacts.
5: Message or video call
When at least one person has been invited to your new Hangout, you can opt to create a
message or start a video call. If you choose the former then you can type a message into the
text window.
6: Send message
Once you have entered your message, tap the arrow button and your message will be sent
to all of the invited recipients. You can also add emoticons and pictures by tapping on the
corresponding icons.
7: Initiate a video call
You can also go straight into a video call from the message interface (by tapping on the video
camera icon) or you can backtrack to the main setup screen and then start a new video call
from there.
8: Commence video chat
When you initiate a video chat, your device will instantly start contacting the recipients of your
Hangout. Note that it may take a few seconds for them to respond and connect to your video call,
so be patient.
9: Call history
Your Hangout history will be listed on the main setup screen, so you can initiate a video call or
message to the same people quickly and easily.You can turn your history off by tapping the
settings menu.
into the text field at the top of the interface. As you start typing, Google will match the name to
your contacts.
5: Message or video call
When at least one person has been invited to your new Hangout, you can opt to create a
message or start a video call. If you choose the former then you can type a message into the
text window.
6: Send message
Once you have entered your message, tap the arrow button and your message will be sent
to all of the invited recipients. You can also add emoticons and pictures by tapping on the
corresponding icons.
7: Initiate a video call
You can also go straight into a video call from the message interface (by tapping on the video
camera icon) or you can backtrack to the main setup screen and then start a new video call
from there.
8: Commence video chat
When you initiate a video chat, your device will instantly start contacting the recipients of your
Hangout. Note that it may take a few seconds for them to respond and connect to your video call,
so be patient.
9: Call history
Your Hangout history will be listed on the main setup screen, so you can initiate a video call or
message to the same people quickly and easily.You can turn your history off by tapping the
settings menu.


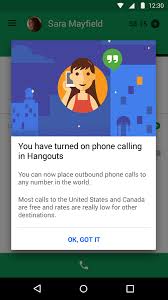
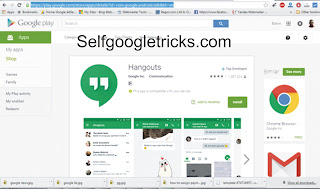
Social Plugin