Google Tasks is a lesser-known feature of Gmail that can prove to be an incredibly useful to-do list. With Tasks you can just click and type to add new tasks, set due dates or add notes, and then tick each task off as you complete it. Your task list stays up to date no matter how you access it (which you can do via other Google services such as Calendar and through your mobile device’s Gmail app), and it’s always with you wherever you go. When used through your desktop computer via Gmail, Tasks will be displayed in an ever-present window in the corner of your inbox, so with these self google tricks you can easily add emails as tasks – for instance, if there is an email you need to respond to and you want to be reminded later on.
1: Click on ‘Gmail’: go to https://mail.google.com/mail/u/0/ on the ‘Gmail’ menu in the top-left corner of the Gmail interface and then choose Tasks from the list of options. A small task window will now appear in the lower-right corner of the interface. read: How to Keep your Google news impersonal by Switch News styles to ignore your reading history
2: Creating tasks: Use the tasks window to create simple to-do lists. Click on ‘+’ to create a new item and on Actions for a list of formats etc. You also have list options and can make the window bigger by clicking the arrow.
3: Convert emails to tasks: You can also convert emails into tasks on your list. To do this, open up an email message from your inbox and then click on the More menu at the top of the screen. Now simply choose ‘Add to Tasks’.
4: Never forget to reply: If you are currently in the middle of something and can’t reply to important emails straight away, adding them to your Tasks list will ensure that they are always visible, so you won’t forget to reply later.
5: Tick them off: When you complete a tasks in your list, click on the box next to it and the text will be struck through to show it’s been completed. Highlight completed tasks and then click on the bin icon to delete them.
6: Set reminders: To set yourself reminders to complete certain tasks in your list, click on a task and set the due date, then add any other notes that you wish to assign. It will then be marked on your Google Calendar.
2: Creating tasks: Use the tasks window to create simple to-do lists. Click on ‘+’ to create a new item and on Actions for a list of formats etc. You also have list options and can make the window bigger by clicking the arrow.
3: Convert emails to tasks: You can also convert emails into tasks on your list. To do this, open up an email message from your inbox and then click on the More menu at the top of the screen. Now simply choose ‘Add to Tasks’.
4: Never forget to reply: If you are currently in the middle of something and can’t reply to important emails straight away, adding them to your Tasks list will ensure that they are always visible, so you won’t forget to reply later.
5: Tick them off: When you complete a tasks in your list, click on the box next to it and the text will be struck through to show it’s been completed. Highlight completed tasks and then click on the bin icon to delete them.
6: Set reminders: To set yourself reminders to complete certain tasks in your list, click on a task and set the due date, then add any other notes that you wish to assign. It will then be marked on your Google Calendar.


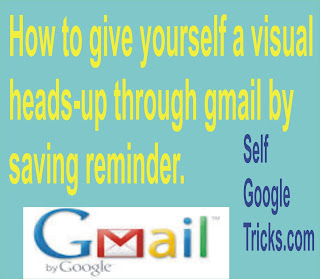
Social Plugin