Creating new labels is a quick and easy process, and once created they will sit in the sidebar to the left of the Gmail interface. From here you can click on their drop-down arrows to change aspects of them and adjust the settings, and then you can easily apply your labels to a message by opening it, clicking on the label icon and then selecting your new label. In this self google tricks, we will guide you through the whole process of creating and applying labels, and you’ll soon come to appreciate how useful they can be. read: How to create Google email alert for any topic of your choice.
Start labeling emails Create and apply labels
1: Click on More: In your main Gmail interface, https://mail.google.com/mail/u/0/ look at the column on the left-hand side and then scroll down to click on the More option at the bottom.
2: Create new label: Now scroll down further and click on the ‘Create new label’ option right at the bottom of the list. Drag the grey divider down if it is in the way.
3: Name label:You will now be invited to enter a name for your label and determine where it will reside in the menu. Once done, click on Create.
4: Manage label: You can now click on your label in the menu and customise it. You can add emails to the label by clicking the label icon while reading through one.
Sign out remotely
1: Click on Details: If you forget to sign out of Gmail on another computer, you can do it remotely. Scroll down to the bottom of your inbox and click Details.2: Monitor activity: All of your account activity will be shown in a list, so you can see when and where you have logged in and see if previous sessions are still open.
3: Sign out: At the top of the window you will see the option to ‘Sign out all other sessions’. Click on this and a message will confirm that you have signed out.
4: Change password: If you are worried that your password may have been stored on that other computer, head to Settings>Accounts and then click ‘Change password’.


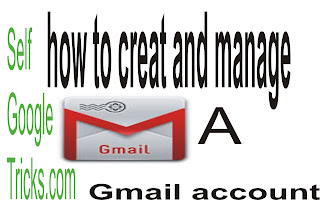
Social Plugin